In this step, open VirtualBox for creating a new Virtual machine after it opened so click on New,. To install macOS High High Sierra on VirtualBox on Windows PC, you must download the following files and read the step by step guide to avoiding any problems. Step 1: Download the Prerequisites Download macOS High Sierra VMDK (Required). MacOS High Sierra Final ( 6 of 6 – Media Fire) Bottom Line. So, now we reach the end of this post. These were all about how to download macOS High Sierra on VirtualBox and VMware images. In this article, I provide you the latest version of the macOS High Sierra. It means that you can download the latest version from the link on our site.
In this article, we will build macOS virtual machine on Oracle VM VBox software in Windows 10 operating system.
How to Setup macOS 10.13.6 on VirtualBox 6.0.8 in Windows 10
Download Macos Sierra On Windows
Apple has released Mac OS High Sierra 10.13.6 update for Mac users.
Mac users can update their computers by downloading the 10.13.6 update from the Apple Store. For more information about the update, visit https://support.apple.com/en-us/HT208864.
In this article, we will install macOS on Windows 10 using the Oracle VM VirtualBox program without the need for a Mac computer.
In our previous articles, we installed High Sierra with Oracle and VMware software.
You can also install the Mac OS Mojave operating system, which is the 10.14 Beta version of the macOS operating system, on the desktop or laptop computer with both VMware and VMware ESXi.
NOTE: You can also install a Mac operating system on your computer using the Oracle VM VirtualBox 6.0.8 version.
First, install VirtualBox on Windows 10 and then follow the steps below to install macOS step by step.
Step 1 | Download High Sierra Image
You can use different setup files to setup a macOS VM on VirtualBox or VMware. In our previous article, we prepared and released the macOS 10.13.6 ISO file for you.
Macos Sierra 10.12 For Virtualbox
Please note that this setup image file requires a computer with an Intel processor!
To download the Mac OS 10.13.6 image to your computer, click on the image below to see the related article.
Download Macos Sierra Virtualbox
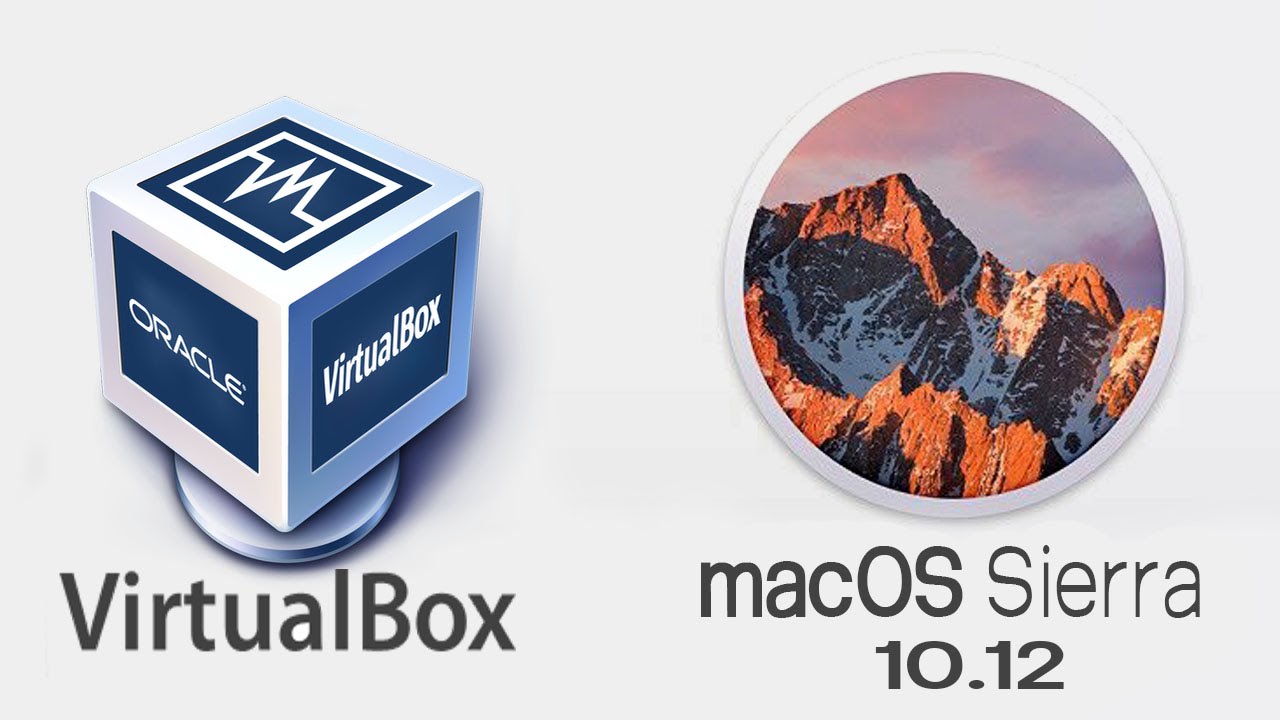
Step 2 | How to Create a New Virtual Machine for High Sierra 10.13.6 on VBox
After building VBox, you need to create a new VM. When creating a new virtual machine, you need to configure 2 processors and minimum 4 GB RAM size for the VM.


We use VMware Unlocker to run macOS system on VMware. On VBox, you only need to run the necessary code for the VM.
To create a virtual machine on VBox, click on the image below to see the related article.
Step 3 | How to Setup macOS High Sierra 10.13.6 Step by Step
After setting up a new VM on VirtualBox, add the ISO file you downloaded to the virtual machine.
Then, click on the image below for the step-by-step installation of High Sierra 10.13.6 with VBox.
The Mac OS 10.13.6 installation steps are exactly the same as the Mac OS 10.13.4 setup!
Step 4 | How to Change Screen Resolution in Mac VM
Mac Os Sierra Virtualbox Download
After setting High Sierra 10.13.6 with VBox on Windows 10, the only thing remaining is to configure the screen resolution.
To change screen resolution you first need to turn off the VM. Then click on the image below to change the screen resolution.
Final Word
In this article, we have installed macOS High Sierra 10.13.6 with the Oracle VM software on the Windows 10 operating system without the need for a Apple computer. Thanks for following us!
Related Articles
♦ How to Setup Mac OS Mojave on a Mac
♦ How to Setup VMware Fusion on Mac
♦ How to Setup Chrome on Mac
♦ How to Setup Windows Programs on Mac
♦ How to Setup Photoshop on Mac
