- Quicktime Pro For Mac Download
- Quicktime Player For Windows 10 Download
- Quicktime For Mac 10.7.5
- Quicktime Download For Mac Os


Developer QuickTime Alternative is allowing you to play QuickTime files and to view QuickTime contents embedded in webpages, without needing to install the QuickTime Player on your computer. MOV and QT formats will not be a problem anymore, regardless of the media player or Internet browser you are using.
QuickTime Player is a pre-installed media player and recorder for all Mac users. You can use QuickTime to play video and audio files for free. Of course, QuickTime can be your free screen recorder for Mac and iPhone as well. You can record iPhone, iPad and Mac screen video and audio with QuickTime recorder with ease.
However, sometimes you may encounter QuickTime not working on Mac problems. To make QuickTime work normally again, you can do as the following paragraphs show.
- Download, install and launch Leawo Prof. Media for Mac on your Mac (Mac OS X 10.6 and later versions). Open the 'Convert' tab, click the 'Add Video' button to browse and add source video files. If you want to convert Blu-ray/DVD movies to QuickTime videos, click 'Add Blu-ray/DVD' button to browse and load source Blu-ray/DVD files.
- CNET Download provides free downloads for Windows, Mac, iOS and Android devices across all categories of software and apps, including security, utilities, games, video and browsers.
1. QuickTime Not Recording? Use This Mac Alternative Screen Recorder
Though QuickTime Player is a free screen video and audio recording, it is not your best choice. To make easy-to-understand tutorials and get smooth recording experience, you can get the double effort with half the effort with FoneLab Screen Recorder. QuickTime doesn’t offer real-time drawing tools. It is inconvenient to add annotations to your recorded video. Furthermore, QuickTime crashes when you record gameplay and other streaming videos on Mac. To bypass QuickTime not working errors on Mac, you can give FoneLab Screen Recorder a chance. Here’re the main features of the QuickTime alternative.
- Record Mac screen video with internal and external audio.
- Add webcam overlay into your Mac screen recording video.
- Draw on your real-time recorded video with text, line, arrow, rectangle, callout and more.
- Schedule Mac recording tasks and save to your computer automatically.
- Cut out and trim unwanted video and audio clips.
- Save and share Mac video to YouTube, Facebook, Twitter and more directly.
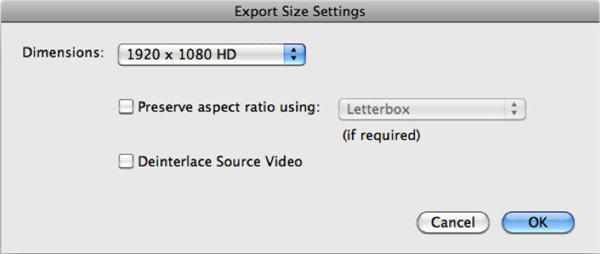
FoneLab Screen Recorder
FoneLab Screen Recorder allows you to capture video, audio, online tutorial, etc on Windows/Mac, and you can easily customize size, edit the video or audio, and more.
- Record video, audio, webcam and take screenshots on Windows/Mac.
- Preview data before saving.
- It is safe and easy to use.
Free download, install and launch FoneLab Screen Recorder. Choose Video Recorder in the main interface. It is a reliable alternative to QuickTime screen recorder. Set the screen capture area as full screen, fixed region or custom region.
Turn on System Sound, Microphone and Webcam based on your need. You can add voiceover into your video recording file. In addition, you can adjust the webcam overlay position freely. Click REC to start recording with the Mac QuickTime alternative.
Click the Edit icon to access all annotating tools. Use the size and color you like to add annotation to your video. Moreover, you can click the Screenshot icon to take a full-screen picture in one click.
When you stop recording, you will be in the Preview window. Click Play to have a check. You can use the built-in video trimmer to extract the certain video clip. At last, click Save followed by Next to export.
2. QuickTime Not Working on Mac? Here’re Your Workable Solutions
You can try the following solutions to troubleshoot QuickTime not working on Mac. These are common QuickTime not playing and recording issues. Just read and check if you have the same problem.
Solution 1: QuickTime Quit Unexpectedly
When the QuickTime Player quit unexpectedly error pops up, you can click Reopen to close this dialog. If it does not work, go to check the storage space on your computer. The lack of free storage space makes QuickTime Player quit unexpectedly on Mac. Moreover, you can open Disk Utility and choose your hard drive. Click Repair followed by Repair Disk Permission to fix QuickTime not working and quitting.
Solution 2: QuickTime Cannot Record
The QuickTime Cannot Record, try recording again error always occurs when you record screen video with external audio on Mac. To fix this QuickTime not working on Mac error, you can change a new external microphone. Or you can switch to the internal audio to have a check.
Solution 3: iPhone/iPad to QuickTime Mirroring Fail
What you do to fix QuickTime cannot recognize the connected iPhone or iPad? Firstly, check whether your USB cable can work normally. If Yes, update Mac to the latest version. This time QuickTime can recognize your iOS device successfully.
Solution 4: QuickTime Screen Recording Freezes Suddenly
As for QuickTime freezing on Mac, you need to update your Mac OS X operating system to the latest version. The low RAM makes your Mac computer run slowly or even freeze.
Solution 5: The File Isn’t Compatible with QuickTime Player
QuickTime cannot read the file you want to play on Mac. Maybe this video file has a codec missing or wrong extension. You can convert a video to the QuickTime compatible format.
Solution 6: QuickTime Screen Recording Stuck on Finish Recording
If QuickTime stuck at Finishing Recording for a long time, you can open Terminal first. Type top-u and press the Enter key. Enter the QuickTime process ID into the required place. Then type sudo kill [PID] into Terminal. Press the Enter key to run those commands and fix QuickTime not working on Mac.
Solution 7: The Operation Could Not Be Completed
Sometimes you may encounter The operation could not be completed error. This QuickTime fails to work error always occur on iOS 10.3 and macOS 10.12 devices. During this time, you can reboot, reset and update your Apple iOS and Mac device manually.
3. FAQs of QuickTime Not Working on Mac
How to fix QuickTime not working in Chrome?
The QuickTime for Chrome extension has been installed by many users. If Google Chrome not working on Mac, you can type chrome://flags/#enable-npapi into the browser address on the top. Scroll down to find and click Enable NPAPI. After that, click Relaunch Now and restart Chrome. If you are not sure, you can type Chrome://Plug-ins into the address bar and press the Enter key to check it.
How to fix QuickTime not working in Firefox?
Open the Firefox browser. Choose Options from the Menu drop-down list. Locate the Applications section. Choose Use QuickTime Plugin (in Firefox) for every option. This is a proven way to fix QuickTime plugin for Firefox not working.
How to fix QuickTime error 2041?
The QuickTime Error 2041 error requires anti-virus software. Your computer needs to be scanned thoroughly. Remove viruses and harmful programs manually. Moreover, you need to remove the conflict QuickTime codecs. Well, just update to the latest QuickTime version to remove those glitches.
That’s all to troubleshoot QuickTime not working on Mac with these or those solutions. You can choose any method that meets your demand to fix QuickTime stops working. Actually, almost all QuickTime not recording issues can be bypassed by using FoneLab Screen Recorder. You can free download the program and have a try first.
FoneLab Screen Recorder
FoneLab Screen Recorder allows you to capture video, audio, online tutorial, etc on Windows/Mac, and you can easily customize size, edit the video or audio, and more.
- Record video, audio, webcam and take screenshots on Windows/Mac.
- Preview data before saving.
- It is safe and easy to use.
Related Articles:
Quicktime Pro For Mac Download
How to Use the Perian Replacement for QuickTime
Quicktime Player For Windows 10 Download
Free download Perian alternative for Mac (macOS High Sierra also supported)
Free download Perian alternative for Windows (Windows 10 or older)
Step 1: Load source videos
After you launch the Perian substitute on your Mac, click Add Video icon in the top left-hand corner, select the source video for QuickTime, and the video will be loaded quickly. You can add multiple videos at a time.
Quicktime For Mac 10.7.5
Step 2: Convert, edit or compress
An Output Profile screen will appear after the video is loaded. Select the video format you want. You are allowed to convert among video formats, such as MKV to MP4, AVI to MOV, WMV to MOV, FLV to MP4, H.265 to H.264, to name a few. Check QuickTime supported formats if you feel puzzled about the format you should choose for QuickTime.
* Get more video and audio options by clicking on the Settings icon. You can alter video audio codecs, bit rate, video frame rate, aspect ratio, resolution.
* The video encoder also offers some basic video editing features you can't find on Perian. Click the Edit icon, you'll see a screen, allowing you to compress QuickTime video, add subtitles, crop, expand, and trim video.
Quicktime Download For Mac Os
Step 3: Start processing
Click RUN to begin to process the program similar to Perian on macOS or Windows. With the help of the Perian alternative, you won't have QuickTime not playing AVI, MKV, WMV, FLV etc. problems any more.
